Hello everyone, I hope this guide will help you setting up your server.
This guide is for people who just want to play around or see if they can improve the server,
so don't be annoyed if I explain stuff that you already know.
If you think you have more usefull information for me, you know where to contact me.
One more thing, the NPCs and monsters don't work yet. Also you will not be able to view
the other player although you can chat and party with them.
Sorry for this, but it's because jeeb just HAD to release the files even before
someone got a proper version working.. THANKS A LOT JEEB!!
Before I guide you trough this trouble, be sure to have a computer with a decent amount of memory.
Otherwise it could take over an hour to load the server only, and that's not exaggerated!
Very well then, below is a list of the software that you need.
| Microsoft SQL Server 2005 | This will be your database. Link goes to the (free) express edition. |
| Microsoft SQL Management Studio Express | You will need this to manage your database. |
| Japanese PristonTale Server Files | Included in a .RAR file in this archive. |
Now go ahead and download the necessary files.
On the page I gave you above, are instructions of how to install the SQL server.
If you're totally new to this, I strongly advice you to read these instructions.
Same goes for this.. read the instructions.
Now this is the most important part.
Extract your server to any location with a lot of diskspace. (Perferably not on the disk where the page file (if enabled) remains
(if you don't know what this is; just don't try to extract it on the C drive).).
You'll see a lot of files, and below is a small list of the files that are important to us.
| 4096.exe | This will start up the server (listening on port 10007). |
| HotUK.ini | This is the configuration file for the server. |
Because the default hotuk.ini gives errors, we're going to replace it.
Go to the /extra/ directory in this archive and copy that hotuk.ini to the server directory.
If you've done that, it won't randomly disconnect you from the server anymore.
Open up your management tool and connect to your database.
You'll see a few folders on the left with "Databases", "Security", "Server Object", etc, etc..
Expand the folder Databases and right click on it.
Click New Database....
Look in your /script/ folder (of the server root) and you'll see 11 sql files.
account_db is one of them so go ahead and enter account_db as Database Name.
You can leave the rest pretty much default. If you're planning to make a big server, change the initial size also.
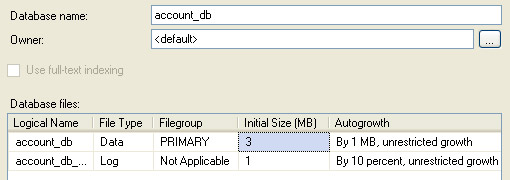
Do the same with the rest of the database files.
Now right-click on one of the databases that you've made and click New query....
An empty text area will appear on the right. This is the place where the query goes.
Open the .SQL file in the /script/ folder that corresponds to your database name with notepad.
Copy it's content and paste it in the query window.
When you've done that you can click on "Execute" (The icon with a red ! (exclamation mark) in front.).
Do the same with the rest of the databases and you're done.
In the end it will look something like this:
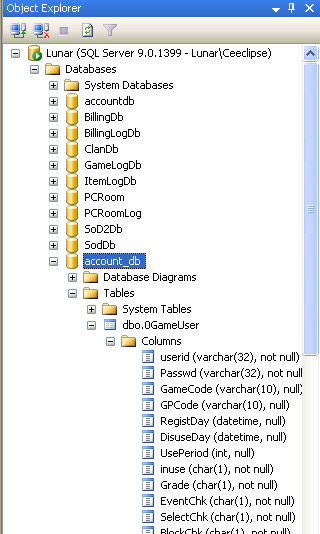
Ok, this will be a very quick explanation of how to add your user.
- Go to the database "accountdb" in your management tool.
- Expand it and after that expand tables.
- Scroll down to dbo.TGameUser.
- Right click on it and select Open table....
You'll see a row with NULL everywhere.. just click on the first one and enter the
information you want. Press tab to go to the next column.
If you don't know what to enter, just enter 0 as value.

I'll assume that you have Windows XP SP2 running on your computer.
Go to Start -> Control Panel -> Administrative Tools.
Double-click Data Sources (ODBC) and click on the Add... button.
A list will pop up. Scroll all the way down and select SQL Server just like in the image below.
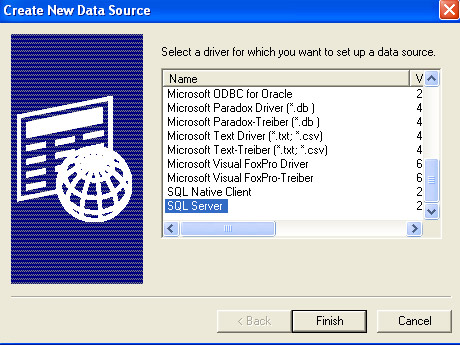
Click on finish.
A new window will pop up.
At name, put in the name c8master and at server, select your SQL server.
Warning: Only click once on the arrow, it'll take time to find those databases!!.
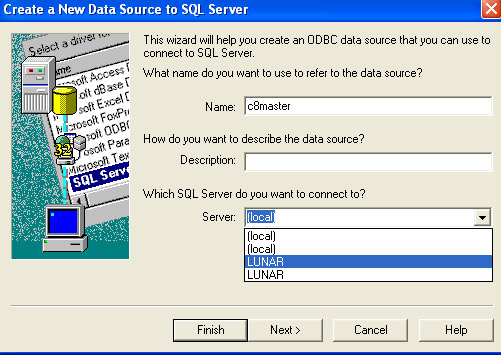
Click next 2 times.
Now you have to change the default database to accountdb.
To do this, check "Change the default database to:" and select it from the list.
If you don't see this database, you haven't set up your database properly.
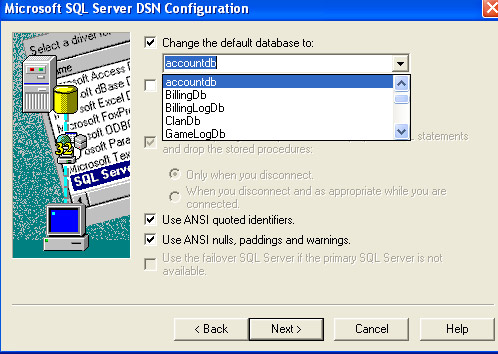
Click next, click finish and click OK.
You are now done setting up your ODBC.